Редактируем фото в программе Paint (или как найти красивое)
Иногда вы меня спрашиваете, как удается сделать такие
красивые фото. Просто часто вы видите не само первоначальное фото, а лишь его
часть. Сделанное фото рассматриваю очень внимательно, постепенно уменьшая, ищу
в нем что-то интересное. Потом вырезаю понравившуюся часть при помощи программы.
Не буду пугать вас фотошопом и другими сложными графическими редакторами.
Поговорим о самой обычной программе Paint. Она вполне
сгодиться для этой процедуры.
Обозначения ЛКМ – «Левая кнопка мыши» и ПКМ соответственно –
«Правая кнопка мыши».
Вот примеры. Что я получаю сначала - обычное фото, вырезав
из него часть получаю нечто другое. А при подробном, детальном рассматривании
вы можете найти интересных насекомых, не замеченных при фотографировании,
какие-то прилипшие семена, паутинки.
Было
Стало
Было
Стало
Находим в папке фото для редактирования.
На нем нажимаем ПКМ
и ищем пункт ОТКРЫТЬ С ПОМОЩЬЮ, двигая мышкой вниз, потом
вправо, чтобы открыть в программе Paint. Выбираем из списка, передвигая мышку вниз,
и щелкаем ЛКМ.
Наше фото откроется в графическом редакторе.
Фото 1
Он очень простенький. Но как видите фото большое.
Для уменьшения фото использую пункт меню (строчка сверху) РИСУНОК.
В котором выбираю пункт РАСТЯНУТЬ/НАКЛОНИТЬ.
Фото 2
Открывается окно, где мы можем изменить параметры ПО
ГОРИЗОНТАЛИ и ПО ВЕРТИКАЛИ. Чтобы не было искажения, вводим одинаковые цифры.
При этом уменьшится и фото, и его размер в килобайтах.
Фото 3
Чаще всего я выбираю параметры 25. Нажимаем ОК.
Фото 4.
Вот такое фото получилось в итоге. В принципе уже ничего.
Фото 5.
Но такого приема мне часто мало. Сразу не уменьшаю фото до
25, а экспериментирую с большими размерами и вырезаю понравившуюся часть.
Вместо числа 25 ввела число 35. Вот что получается. Фото
побольше. Хорошо видны иголочки инея на шиповнике.
Фото 6
Буду брать только часть фото.
Для этого выберу ЛКМ пункт ПРЯМОУГОЛЬНОЕ ВЫДЕЛЕНИЕ (отмечено
красной галочкой).
Теперь провожу выделение ЛКМ. Ставлю ее в верхний левый угол
предполагаемого кусочка фото. Кнопки держу прижатой и веду в противоположный
угол снизу. (из 1 в 2)
Выделиться прямоугольная область (пунктиром).
Потренировавшись, вы сможете быстро выделять понравившуюся часть фото.
Неудачное выделение можно отменить в пункте меню ПРАВКА , ОТМЕНА (строчка
сверху)
Фото 7
После того как вы выделили нужную для копирования область,
выберите пункт меню ПРАВКА, а в нем подпункт КОПИРОВАТЬ.
Фото 8.
В памяти сохраниться выделенный кусочек.
Просто щелкните мышкой на фото. Это снимет выделение (оно уже и так в памяти) и вы перейдете к редактированию фото. Его уменьшим и вставим наш сохраненный кусочек.
Теперь уменьшаем наше изображение через меню РИСУНОК, пункт РАСТЯНУТЬ/НАКЛОНИТЬ (то что мы уже делали выше на фото 3,4). Берите параметры поменьше, например 10.
Просто щелкните мышкой на фото. Это снимет выделение (оно уже и так в памяти) и вы перейдете к редактированию фото. Его уменьшим и вставим наш сохраненный кусочек.
Теперь уменьшаем наше изображение через меню РИСУНОК, пункт РАСТЯНУТЬ/НАКЛОНИТЬ (то что мы уже делали выше на фото 3,4). Берите параметры поменьше, например 10.
Фото уменьшили и оно не будет выходить за копируемый
кусочек. (конечно можно создать новое
чистое фото, но это дольше) . А чтобы первоначальное фото не пропало, я вам
скажу дальше что надо сделать.
Фото 9.
Теперь вставим наш сохраненный кусочек. Выберем пункт меню
ПРАВКА, подпункт ВСТАВИТЬ.
Фото 10.
Получилось требуемое фото. Смотрите как хорошо видно иголки
инея.
Фото 11.
Но пока это лишь фото в работе. И если вы закроете
программу, то вернетесь к первоначальному варианту. Если мы не будем оставлять
первоначальное фото, то просто в меню выбираем пункт ФАЙЛ, подпункт СОХРАНИТЬ.
Старое фото замениться новым.
Если хотим сохранить новое фото как отдельный вариант, то
выбираем подпункт СОХРАНИТЬ КАК. И указываем путь к папке для сохранения. Компьютер
вам предложит сохранение в папке первоисточника. Только введите в открывшемся
окне новое имя для фото.
Фото 12.
Вот некоторые варианты.
Если вы обратите внимание, когда будите выбирать различные действия в строке меню, почти возле каждого есть комбинации клавиатуры. Пробуйте пользоваться ими. При обработке большого количества фото это ускоряет процесс. И чтобы не тянуться к мыши, можно просто нажать соответствующую комбинацию клавишей. Но это уже задача на потом, пока можно начать и с простого.
Дальше я вам расскажу как при помощи Фотошопа убрать ненужный элемент с фото.























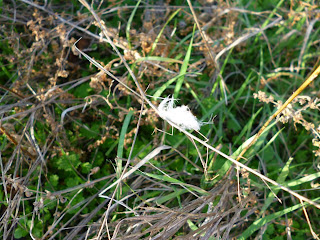


.png)
Я в Paint только размер уменьшала...попробую поиграть с фрагментами. Спасибо, что надоумила. Примеры привела чудесные!
ReplyDeleteНаташа, дочка меня дразнит мастером паинта. А я считаю зачем лезть в Фотошоп, если можно провернуть многое и здесь.
DeleteДля меня, Даша, эта программа, несмотря на то, что она идет в стандартном приложении, темный лес... О многих функциях я даже и не догадывалась... Представленная сейчас - из этой оперы!
ReplyDeleteСпасибо большое!
Оля, да вроде как и ничего сложного. Это больше как из малого извлечь нечто большое. Теперь столько информации что трудно охватить. Даже не представляю как деткам нужно быстро развиваться. Не то что мы жили.
DeleteВот это да! Даша, ты для меня Америку открыла!)) Я так боюсь всех этих редакторов, а здесь вроде ничего сложного. Действительно красиво получается! Спасибо!!!
ReplyDeleteТанюша, пользуйся на здоровье. Все просто и не нужно идти в более сложные программы.
DeleteА мне вспомнились фразы Шапокляк: "Крокодил Гена - темнота" и "Чебурашка - тундра")) Сейчас это про меня, я думала, в Пэйнте только рисовать можно)))) Светлана, спасибо за открытие!)) И за раскрытый секрет своих чудесных фотографий! Всегда с удовольствием их рассматриваю, так настроение поднимают!))
ReplyDeleteСпасибо Света. Ну секрета особого нет, просто нужно отвлечься от того что сразу бросается в глаза на фото. И тогда можно увидеть скрытое, мелочи :)
DeleteЯ тоже, как и многие, в основном использовала эту программу лишь для уменьшения размера фото и вообще по мелочам. Теперь отнесусь к ней внимательнее и буду тренироваться. Даша, спасибо большое. И спасибо отдельное за оценку моих брошей. Я еще новые сделала, приходи посмотреть
ReplyDeleteЛюда, для простых манипуляций с фото чаще пользуюсь именно этой программой. Фотошоп очень занимает много памяти и начинает виснуть компьютер, если открыто много окон. А у меня часто одновременно открыто до 5-ти окон и больше. Поэтому Паинт идеален в таких случаях.
DeleteПошла смотреть на брошки.